III.FONCTIONNALITES DE BASE: CREER, EMETTRE ET RECEVOIR DES MAILS:
III.1.OBJECTIFS ET PLAN DU CHAPITRE:
Dans sa première partie, ce chapitre rappelle les fonctionnalités principales offertes par les outils de courrier électronique
et décrit la structure logique de leurs interfaces. Dans sa deuxième partie, les procédures de base de création, d'envoi et de
réception des mails sont décrites et analysées en détail.
III.2.STRUCTURE GENERALE DES INTERFACES HOMME-MACHINE:
3.2.1.LISTE DES FONCTIONNALITES DISPONIBLES:
Les Outils de traitement du courrier électronique (clients de messagerie ou webmail) supportent en général les fonctionnalités
de base suivantes:
- ENVOI DE MAILS:
- Création d'un mail (création du contenu textuel, adressage, demande de compte-rendu, etc.)
- Attachement de pièces jointes à un mail.
- Emission d'un mail.
- Réponse à un mail reçu.
- Transfer d'un mail reçu à d'autres destinataires.
- RECEPTION DE MAILS:
- Réception des mails en attente dans la boîte mail du serveur de messagerie.
- Lecture d'un mail.
- Lecture d'une pièce jointe.
- Impression d'un mail.
- Enregistrement d'une pièce jointe en local (détachement d'une pièce jointe).
- GESTION DES MAILS:
- Création ou suppression de catégories de mails (exemples de catégories: mails reçus, mails émis, mails supprimés, mails archivés, brouillons de mails, etc.)
- Classement des mails en catégories.
- Sauvegarde d'un mail.
- Suppression de mails dans une catégorie.
Certains de ces logiciels (en particulier, les clients de messagerie), supportent des fonctionnalités supplémentaires
(outils d'agenda et de planning), que nous n'aborderons pas ici.
3.2.2.PRINCIPES DES INTERFACES D'EXPLOITATION:
Les interfaces d'exploitation peuvent sembler à première vue assez différents les uns des autres en ce qui concerne l'aspect
graphique, mais ils offrent en général des fonctionnalités très semblables. De plus, certains éléments graphiques se retrouvent
pratiquement à l'identique dans la plupart des application, même si la disposition sur l'écran varie.
La plupart de ces interfaces sont configurables par l'utilisateur. Par conséquent, ils permettent d'afficher ou de masquer
certains éléments. En fonction de la configuration effectuée, un même outil peut donc présenter des interfaces d'aspect très
différents. De ce fait, plutôt que de travailler sur des images d'interfaces réelles, j'ai préféré baser la plupart de mes
explications sur des schemas faisant apparaître les entités de commande et de visualisation les plus courantes. Les exemples
concrets d'utilisation ont été choisis soit dans Outlook (Client de messagerie), soit dans Gmail (Webmail), car ceux-ci sont
probablement les logiciels les plus utilisés actuellement.
Le schema ci-contre donne une représentation plus logique que graphique de l'interface principal d'un outil de
gestion des mails. Nous voyons qu'il comprend 4 zones principales, qui ont été différenciées par la couleur de fond:
- La zone de couleur jaune permet de sélectionner quelle catégorie de mails on veut afficher dans la zone de couleur grise. En effet, ces outils permettent à l'utilisateur de classer les mails en diverses catégories (mails reçus, mails envoyés, mais supprimés, etc.).
- La zone de couleur grise affiche la liste des mails de la catégorie sélectionnée dans la zone en jaune (ici, c'est la catégorie "boîte de réception" qui est sélectionnée).
- La zone de couleur bleue permet d'accéder aux menus de gestion des mails.
- La zone de couleur blanche est réservée à l'affichage du mail sélectionné dans la liste de mails affichée.
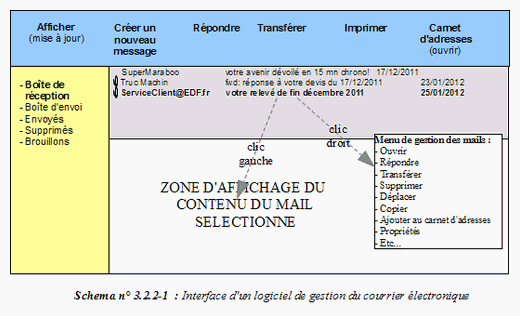
COMMENTAIRES:
- Dans la zone de couleur jaune figure la liste des catégories de mail existantes. Figurent ici les catégories
qui sont toujours présentes par défaut:
- La Boîte de réception regroupe les mails reçus et non encore classifiés dans une autre catégorie. Lorsqu'on lit le contenu de la boîte mail du serveur de messagerie, les mails trouvés sont transférés dans cette catégorie et s'ajoutent aux mails déja présents.
- La Boîte d'envoi regroupe les mails en cours d'émission (l'émission d'un mail peut durer assez longtemps si son volume ou celui des plèces jointes est important).
- La liste Envoyés regroupe les mails émis.
- La liste Supprimés regroupe les mails qui ont été supprimés de la boîte de réception par l'usager ou par un dispositif de filtrage. Cette catégorie est parfois appelée Corbeille.
- La liste Brouillons regroupe les mails en cours de préparation.
- Dans la zone sur fond gris figure la liste des mails de la catégorie sélectionnées dans la zone jaune. Ici c'est la Boîte de réception qui est sélectionnée. Chaque mail est matérialisé par une ligne comprenant: l'identifiant de l'émetteur, son Objet et sa Date de réception.
- L'identifiant de l'émetteur peut être soit son adresse mail, soit un identifiant que l'utilisateur a associé à cette adresse dans le Carnet d'Adresse. Les mails associés à des Pièces jointes sont habituellement signalés par un petit icône en forme de trombone.
- En général, un "clic droit" sur un élément de la liste des mails permet d'accéder à un petit menu qui permet de gérer le mail sélectionné (l'ouvrir, répondre à l'expéditeur, transférer le mail vers un autre destinataire, le copier ou le déplacer dans une autre catégorie, le supprimer, imprimer son contenu, ajouter l'expéditeur au carnet d'adresse, etc.). Certaines de ces fonctions sont aussi accessibles par le bandeau (fond bleu)
- Dans la zone laissée en blanc s'affiche le contenu du mail sélectionné dans la zone grise (ce mail est sélectionné par un "clic gauche" dans la liste). Très souvent, l'affichage de la liste des mails et celui du contenu d'un mail sélectionné sont exclusifs l'un de l'autre (par exemple: dans GMAIL).
L'aspect visuel de ce schema ressemble beaucoup à celui de l'interface d'Outlook Express. Cependant, si l'on supprime les
couleurs de fond et les bordures de zones, on s'aperçoit que l'aspect devient très semblable à celui de l'interface
de GMAIL (mis à part que dans GMAIL, les liens du bandeau supérieur sont représentés par des icônes graphiques). On retrouve
également de fortes similitudes dans la disposition avec la plupart des webmails et des outils tels que Lotus. Le schema
ci-dessus est donc assez représentatif de la plupart des logiciels spécialisés, non seulement du point de vue fonctionnel,
mais aussi de l'aspact général.
III.3.CREER ET EMETTRE DES MAILS:
III.3.1.CREER ET EMETTRE UN NOUVEAU MAIL:
En général, on accède aux fonctions de création d'un mail par un bouton ou un lien situé sur l'interface principal.
Le libellé de ce lien est de la forme "NOUVEAU MESSAGE". L'activation de cet élément entraîne l'ouverture d'une fenêtre
dont voici le schema général:
Dans le schema ci-dessous, 4 zones distinctes ont été différenciées par leur couleur de fond:
- La zone en fond vert pâle est destinée aux fonctions d'émission d'un mail et d'attachement d'une pièce jointe.
- La zone verte permet de définir quels sont les destinataires du mail, de les différencier en fonction du rôle qui leur est assigné et de cacher éventuellement certains destinataires aux autres. Elle permet aussi de présenter sommairement à ces destinataires l'objet du message.
- La zone jaune affiche les noms des pièces jointes et permet de les supprimer si nécessaire.
- La zone bleue permet de saisir le texte du message. Des fonctions d'édition sont mises à la disposition de l'utilisateur.
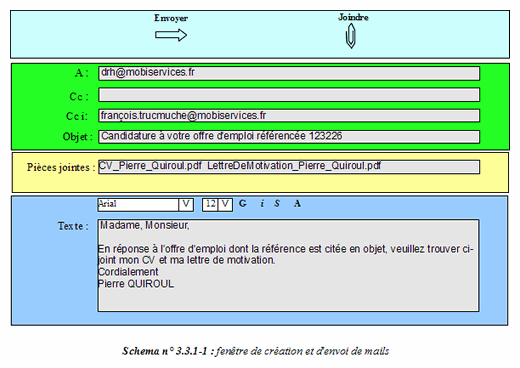
COMMENTAIRES:
ZONE DE SAISIE DE TEXTE (bleue):
ZONE DE SAISIE DES DESTINATAIRES (verte):
ZONE DE SAISIE DE TEXTE (bleue):
Dans cette zone nous trouvons un champs de saisie de texte et des boutons d'accès à des fonctions d'édition (choix du
type et de la taille de police de caractère, passage en gras, italique ou souligné, choix de la couleur de texte, etc.).
Il est inutile de faire des mises en page élaborées à ce niveau, car il y a beaucoup de chances que le logiciel du
destinataire ne lui présente pas votre texte tel qu'il apparaît sur le vôtre (en particulier, en ce qui concerne les
retours à la lignes). Si vous voulez transmettre un document bien présenté, envoyez-le en pièce jointe.
ZONE DE SAISIE DES DESTINATAIRES (verte):
Dans cette zone nous trouvons trois champs de saisie des destinataires et un champ de saisie de l'objet du message.
Chacun des champs de saisie des destinataires peut contenir les identifiants de plusieurs destinataires (en général, il
faut les séparer par des ";"). Un identifiant peut être soit l'adresse mail du destinataire (ex: harry.potter@youpy.com),
soit un nom de contact défini dans le Carnet d'adresses de l'émetteur (ex: le carnet d'adresses peut
définir un contact HarryPotter, dont l'adresse mail est harry.potter@youpy.com. Dans ce cas, saisir le nom HarryPotter
dans un des champs de destinataires a le même effet que saisir harry.potter@youpy.com). Un nom de contact peut également
définir une liste de destinataires (liste de mailing).
Chacun des trois champs d'adressage est alloué à un type de destinataire bien déterminé:
- Dans le champ repéré par un "A" seront placés les destinataires directement concernés par le message.
- Dans le champ repéré par un "Cc" seront placés les destinataires que l'on désire mettre en copie du mail (d'où le nom de la liste: Cc veut dire "Copie carbone"). Cela peut être par exemple un supérieur hiérarchique ou un collègue que l'on veut tenir au courant en le faisant savoir aux destinataires de la zone "A". En effet, tous les destinataires pourront voir le contenu des deux premières listes.
- Dans le champ repéré par un "Cci" seront placés les destinataires que l'on désire mettre en copie du mail, sans que les autres destinataires le sachent (d'où le nom du champ: Cci veut dire "Copie carbone invisible"). Cette catégorie d'adresses peut être utilisée à des fins diverses. En particulier, quand vous envoyez un même message à de nombreux destinataires (mailing), elle permet de ne pas dévoiler les adresses mails des destinataires qui désirent rester anonymes aux autres destinataires.
Enfin, le champ "objet" a plusieurs utilités: préciser le nom du destinataire (si l'adresse mail n'est pas personnelle),
décrire succintement l'objet du mail, etc.
BANDEAU FONCTIONNEL (vert pâle):
Ici, cette zone nous permet d'accéder à deux fonctions nécessaires dans le cadre de l'émission de mails: la fonction
d'attachement d'une pièce jointe et la fonction de lancement de l'émission:
- Attachement d'une pièce jointe: l'activation de cette commande ouvre une fenêtre de sélection de fichiers qui va permettre à l'utilisateur de sélectionner dans le système de fichiers de son poste informatique le ou les fichiers qu'il veut attacher au mail.
- Lancement de l'émission: cette fonction va déclencher le transfer du mail dans la catégorie des mails en attente d'émission ("Boîte d'envoi)". A partir de cet instant, le logiciel enchaînera les opérations d'émission (vérification, recherche de virus, puis activation des fonctions de transmission réseau, et envoi d'une requête S.M.T.P d'émission vers le M.T.A. gérant votre messagerie. Lorsque l'émission sera terminée, le mail sera transféré dans la catégorie "Envoyés".
Cette zone affiche les noms des pièce jointes au message. En général, un "Clic droit" sur une pièces jointe permet d'accéder
à un menu de gestion: ouvrir, supprimer, etc. Si vous vous êtes trompé de pièce jointe, il suffit de la supprimer par ce
menu (vous pouvez aussi ouvrir la pièce jointe pour vérifier son contenu avant de l'envoyer, ce qui est souvent une bonne
précaution quand il s'agit d'un courrier "officiel").
III.3.2.COMPLEMENTS SUR L'ATTACHEMENT DE PIECES JOINTES:
III.3.2.1.DIFFICULTES LIEES A LA SELECTION DES PIECES JOINTE:
Il est assez fréquents que des utilisateurs occasionnels de l'informatique éprouvent des difficultés pour attacher
une pièces jointe à leur mail et soient obligés de demander de l'aide pour effectuer cette opération. Cette difficulté
semble même s'accroître alors que les interfaces homme-machine des systèmes d'exploitation sont sensé progresser
en ergonomie.
En effet, les systèmes d'exploitation modernes proposent des interfaces d'exploitation de plus en plus sophistiqués. L'avantage
de cette évolution est, bien évidemment, d'affranchir les utilisateurs des contraintes techniques et de leur permettre, sans
connaissance particulière de la structure et des concepts des systèmes d'exploitation, d'effectuer les opérations courantes
exigées par un usage non professionnel de l'informatique. L'inconvénient majeur est que ces utilisateurs n'ont plus qu'une
connaissance lointaine des entités qu'ils manipulent. Ainsi, de nombreux utilisateurs n'ont pas vraiment connaissance de la
structure du système de fichiers de leur poste de travail. De ce fait, il leur est souvent pratiquement impossible de retrouver
un fichier qu'ils veulent attacher à un message si celui-ci ne se présente pas immédiatement à eux dans la fenêtre de sélection
qu'ils ont ouverte à cet effet: en fait, ils ne savent pas vraiment où chercher!
Nous avons vu plus haut que l'action sur la commande d'attachement d'une pièce jointe aboutit à l'ouverture d'une fenêtre
de sélection de fichiers. La forme de ces fenêtres est très semblable, quels que soient les outils de mail et les systèmes
d'exploitation employés. La fenêtre ci-dessous est celle qui s'ouvre avec Gmail, sur un poste windows, mais les explications
données peuvent s'adapter à la plupart des fenêtres de sélection:
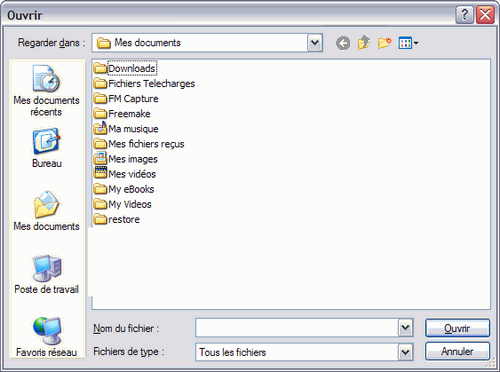
COMMENTAIRES:
Le champ "Regarder dans" affiche le répertoire courant, c'est à dire le répertoire auquel
appartiennent les éléments affichés dans le grand champ en dessous (ici, ces éléments sont les répertoires Downloads, Fichiers
Téléchargés, FMcapture, etc.).
Ici, le répertoire courant est "Mes documents": dans un système windows, "Mes documents" est un sous-répertoire du répertoire
de base de l'utilisateur connecté: c'est donc souvent celui qui est pointé par défaut lors de l'ouverture de la fenêtre. Si
l'utilisateur respecte bien la structure imposée par microsoft, il y a de bonnes chances que le fichier à attacher soit
dans un des sous-répertoires (Ma musique, Mes fichiers reçus, Mes images...) ou encore dans un sous-répertoire de ces
répertoires. (par exemple, une photographie d'un voyage en Espagne en 2009 pourrait se trouver dans le sous-répertoire
"Espagne_2009" du sous-répertoire "Mes images"). Il vous suffira donc de cliquer le sous-répertoire concerné pour l'ouvrir
dans la fenêtre et avoir accès au fichier recherché.
En revanche, si le fichier se trouve ailleurs, parce que vous n'avez pas respecté la structure recommandée par microsoft (ce
qui arrive fréquemment quand on gère de nombreux fichiers liés à des activités diverses) ou pour toute autre raison, la recherche
risque d'être beaucoup plus compliquée: elle nécessitera probablement de connaître plus en détail la structure du système de
fichiers de votre poste et l'emploi de votre fenêtre de sélection, ce qui vous permettra de naviguer dans
votre système de fichier, jusqu'au fichier recherché.
Seuls sont affichés les fichiers qui correspondent aux types autorisés dans le champ du bas ("Fichiers de type...").
Si "Tous les fichiers" est sélectionné, tous les fichiers apparaîtrons, mais il est quelquefois plus facile de
sélectionner le type du fichier recherché de façon à avoir moins de résultats affichés (Par exemple, si vous recherchez
un document WORD, vous avez intérêt à sélectionner les fichiers de type "*.doc": les listes affichées seront
moins longues).
III.3.2.2.NAVIGATION DANS LE SYSTEME DE FICHIERS SOUS WINDOWS:
Sous windows, les fichiers et répertoires sont rangés sous forme de plusieurs arborescences correspondant chacune à un
"lecteur". Un lecteur est une unité de stockage (disque dur, clef USB, CD, etc.) ou une partie d'une unité de stockage
(ex: une partition d'un disque dur). L'arborescence de votre "disque système" (celui qui contient votre système d'exploitation,
en général le "disque c:") a la structure suivante (seuls les répertoires utiles à la compréhension sont représentés):
HDD (C:) (sommet de l'arborescence du lecteur c:)
- .....
- .....
- Documents and Settings
- Administrateur
- All users
- Jean
- bureau
- Poste de travail
- ......
- HDD (C:)
- ......
- Lecteur CD-RW(Q:)
- ......
- ......
- Poste de travail
- contacts
- favoris
- Mes documents
- Downloads
- Mes images
- Mes images
- Espagne_2009
- Alhambra_270209_1.jpg
- Escurial_030309_1.jpg
- ......
- ......
- Espagne_2009
- Mes musiques
- Mes fichiers textes
- ...........
- ...........
- .......
- .......
- bureau
- Michel
- ......
- .....
- .....
- .....
COMMENTAIRES:
Le répertoire "Documents and Settings" contient toutes les données relatives aux utilisateurs déclarés sur le
poste informatique. Les sous-répertoires de "Documents and Settings" sont les répertoires de base des utilisateurs.
Ici, 4 utilisateurs sont déclarés: "Administrateur", "All users", "Jean" et "Michel". Les deux premiers utilisateurs
sont déclarés par défaut par le système d'exploitation.
Nous allons nous intéresser à l'utilisateur Jean, dont nous avons ouvert le répertoire de base. Nous
voyons que son répertoire contient plusieurs sous-répertoires, dont certains ont été créés par le système d'exploitation
et d'autres par jean lui-même:
- Le répertoire bureau est très important car ce sont les éléments contenus dans ce répertoire qui apparaîssent sous forme d'icônes sur l'écran de l'utilisateur (le "bureau"). ces éléments peuvent être des fichiers, des répertoires, des raccourcis, ou encore des icônes spéciaux tels que "Poste de travail", gérés par le système d'exploitation.
- Dans bureau, le sous-répertoire Poste de travail contient des "raccourcis" qui permettent de pointer sur la racine des différents lecteurs. Remarquons que le raccourci "HDD (C:)" renvoie en fait au sommet de l'arborescence du lecteur c:, juste en dessus de "Documents and settings".
- Le répertoire "Mes documents" doit normalement contenir les documents appartenant à l'utilisateur (ceux qu'il a créé, ceux qu'il a téléchargé, etc.
A l'intérieur du répertoire "Mes Documents" le système crée des sous-répertoires par types de documents (textes, images,
sons, fichiers téléchargés, etc...). Un utilisateur peut, par soucis d'ordre, créer des sous-répertoires (ici, un
sous-répertoire "Espagne_2009" a été créé dans "Mes Images" pour classer les photographie d'un voyage en espagne).
En ouvrant le répertoire de l'utilisateur "Michel", nous trouverions la même structure arborescente.
En cliquant sur l'icône d'attachement d'une pièce jointe, vous vous retrouverez probablement quelque part dans l'arborescence
de votre utilisateur (en général, sur "bureau" ou "mes documents"). Connaissant cette arborescence, il devrait alors vous être
facile de naviguer vers le fichier recherché, grâce à votre fenêtre de sélection: il devrait vous suffire de cliquer sur un
sous-répertoire pour descendre l'arborescence et de cliquer sur la flêche verte pour la remonter. Malheureusement, sous window,
la fenêtre ne vous permettra pas de remonter plus haut que votre répertoire "bureau". Pour pallier cet inconvénient, l'astuce
consiste à redescendre de "bureau" à "Poste de travail", puis à cliquer sur le raccourci "HDD (c:)", qui vous renverra à la
racine de l'arborescence du lecteur C:.
III.3.2.3.NAVIGATION DANS UN SYSTEME DE FICHIERS SOUS LINUS ET UNIX:
Dans ces cas, les fichiers et répertoires sont rangés sous la forme d'une arborescence unique dont la racine est symbolisée
par le caractère "/". Les répertoires des utilisateurs sont organisés de la manière suivante:
- ......
- ......
- usr
- ......
- people
- ......
- Jean
...Arborescence des fichiers de Jean.... - Michel
- ......
- ......
- ......
- ......
III.3.3.COMPLEMENTS SUR LA TRANSMISSION DE PIECES JOINTES:
Les difficultés dans la transmission de pièces jointes sont essentiellement dûes à 3 causes :
- Leur type
- Leur taille
- La protection antivirus
DIFFICULTES DUES AU TYPE DES FICHIERS
Certains serveurs de messagerie peuvent être configurés de manière à refuser la transmission de certains types de fichiers. Pour
déterminer le type d'un fichier, les serveurs utilisent l'extension qui suit le nom de ce fichier: par exemple,
le fichier "document.pdf" est réputé être de type ".pdf" ("Portable Document File" d'ADOBE, lisible par Acrobat Reader), le
fichier "document.doc" est à priori un fichier de type ".doc" , produit par Microsoft Office Word.
En particulier, les fichiers de type ".exe", ".bat", ".com" (fichiers exécutables) ou bien ".zip" ou ".rar" (fichiers compressés),
ou encore les fichiers sans extension sont souvent refusés par les serveurs pour des raisons de sécurité (leur ouverture sans
précaution peut être dangereuse pour le destinataire). Le problème est qu'il est difficile de déterminer quels types de fichiers
seront refusés par un serveur déterminé avant d'avoir tenté un envoi (en général, lorsqu'un fichier est refusé pour son type,
l'émetteur reçoit un message de compte-rendu de type "illégal attachment").
Pour pallier cette difficulté, la solution consiste (si vous avez un doute) à changer l'extension du fichier en une extension
acceptée par le serveur(en général, l'extension ".txt" est toujours acceptée). Il faut, bien sûr, prévenir votre correspondant
pour qu'il rétablisse la bonne extension à la réception (vous pouvez le faire dans le corps du mail). Par exemple, je change
l'extension du fichier "programme.exe" (refusé par le serveur) en "programme.txt" avant de l'expédier et je place dans le corps
du mail la phrase: "changer l'extension .txt en .exe". A la réception du mail, le destinataire détachera "programme.txt" et
changera l'extension ".txt" en ".exe" (programme.exe)... à ses risques et périls, bien sûr.
DIFFICULTES DUES A LA TAILLE
Pour éviter l'engorgement du réseau, de nombreux fournisseurs d'accès limitent la taille des fichiers pouvant être
transmis "d'un seul tenant" par leurs clients. Or, par définition, une pièce jointe est souvent un bloc de données
volumineux (une photographie, une video, un document texte élaboré non traités pour la transmission dépassent souvent
le méga-octet, qui est souvent la limite admise par les F.A.I.). Pour pallier cette difficulté, trois solutions peuvent
être employées (séparément ou conjointement):
- Diminuer le volume des fichiers en utilisant un logiciel de compression (zip, rar, etc.). Cette solution peut être très efficace dans le cas des textes bruts. Elle l'est beaucoup moins lorsqu'il s'agit de fichiers textes élaborés, d'images ou de vidéos (ces documents étant déja dans des formats compressés).
- Dans le cas des images, il est possible de diminuer leur volume:
- En réduisant leur TAILLE exprimées en pixels (par exemple, réduire une image de dimension 800*800 à 400*400 réduit son volume de 75%).
- En réduisant leur RESOLUTION. Par exemple en passant d'une définition de 300 dpi ( Dots Per Inch soit: pixels par pouce) en 75 dpi.
- Si l'image est en "couleurs vraies" (mode RGB), il est possible de réduire son volume en passant en mode de représentation "Couleurs indexées", puis en jouant sur la taille de la palette de couleurs.
- En Scindant les gros fichiers en plusieurs parties de taille réduite. Certains logiciels de mail
offrent cette possibilité. Dans le cas de Outlook express, la fenêtre d'activation de cette option est atteinte
par la succession d'options suivantes:
"Outils->Comptes->Courrier->Sélection compte messagerie concerné->Propriétés->Avancé->Scinder les messages supérieurs à"Saisir la taille maximale que l'on veut autorise (ex: 1 Mo) et valider, puis redémarrer Outlook.
ATTENTION: votre destinataire doit être configuré en conséquence, sinon votre fichier ne sera pas réassemblé à l'arrivée.
DIFFICULTES DUES A LA PROTECTION ANTIVIRUS
Certains antivirus peuvent être paramétrés pour rechercher les virus dans les mails sortants. Ceci est en général inutile,
car votre mail et ses pièces jointes seront probablement vérifiés au moins par l'antivirus des destinataires. Or, la recherche
de virus sur des pièces jointes volumineuses peut durer assez longtemps (voire plusieurs minutes): l'émission de votre mail
sera donc bloquée pendant cette durée. Pour pallier cette difficulté, il est possible de desactiver l'option "analyse des mails
sortants" sur votre antivirus: cela n'empêchera pas vos mails entrants d'être analysés après réception.
III.4.RECEVOIR DES MAILS:
III.4.1.RECUPERER LES MAILS EN ATTENTE:
Généralement, à l'ouverture de votre logiciel de messagerie, une requête POP ou IMAP est envoyée à votre M.T.A. pour demander à
votre boîte de messagerie la transmission des mails en attente. Si beaucoup de mails sont en attente ou si des pièces
jointes volumineuses sont attachée, la transmission des mails et l'affichage de leur liste dans la fenêtre de votre outil
de messagerie peut prendre un temps conséquent. De ce fait, après cette transmission initiale, la liste des mails n'est pas
rafraîchie automatiquement lorsque de nouveaux mails arrivent dans votre boîte mail: il faudra donc effectuer de temps en temps
des rafraîchissements manuels pour voir apparaître les mails arrivés pendant la durée de votre connexion. Le
rafraîchissement manuel s'effectue en général en activant une option "Mise à jour" dans un menu "Affichage".
Chaque occurence constituant la liste des mails est représentée par un texte comprenant:
- l'identifiant de l'émetteur (nom de contact si l'émetteur est identifié dans le "carnet d'adresses" ou adresse mail dans le cas contraire).
- Le libellé de l'objet.
- La date et l'heure de réception
La présence de pièces jointes attachée est souvent marquée par la présence d'un petit dessin représentant un trombone.
Une fois affichée la liste des mails, il suffit la plupart du temps de cliquer "clic gauche" sur la ligne correspondant à l'un
d'eux pour afficher le contenu du mail ou bien de cliquer "clic droit" pour afficher un menu qui permet de le manipuler. Ce
menu donne accès aux commandes suivantes:
- Ouvrir le mail (Afficher son contenu dans une nouvelle fenêtre).
- Répondre à l'expéditeur.
- Transférer le mail vers un autre destinataire.
- Copier ou déplacer le mail dans un autre répertoire (exemple: changer de catégorie).
- Supprimer le mail.
- Imprimer le mail.
- Récupérer l'adresse de l'expéditeur et l'ajouter au carnet d'adresse.
- Etc.
En général, ces commandes sont reprises dans le bandeau supérieur de l'interface. L'aspect général est le suivant:
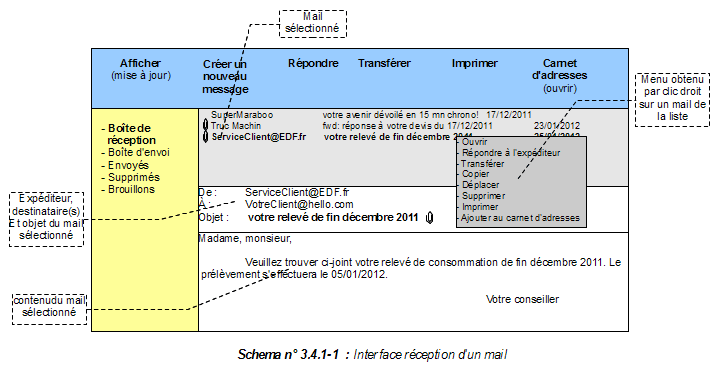
III.4.2.DETACHER ET EXPLOITER UNE PIECE JOINTE:
III.4.2.1.DETACHER UNE PIECE JOINTE D'UN MAIL:
Dans la presque-totalité des logiciels de traitement du courrier électronique, la présence de pièces jointes attachées à un
message est signalée par un petit dessin en forme de "trombone à papier", placé sur la ligne correspondant au mail concerné
dans la liste des mails reçus (dans le schema n° 3.4.1_1, les deux derniers mails de la liste possèdent des pièces jointes
attachées).
Nous avons vu précédemment que lorsque l'on sélectionne un message de la liste des mails en attente, le contenu
de ce message est affiché dans une zone de l'outil de gestion du mail, ainsi que des données complémentaires telles
que les adresses de l'émetteur et du destinaire et l'objet du message. La présence de pièces jointes y est également
signalées sous diverses formes. On peut ainsi voir apparaître soit de nouveau un lien matérialisé par le symbole "trombone"
(Outlook,...), soit des liens de téléchargement accompagnés des noms des pièces jointes (Gmail,...).
Dans le premier cas, le menu de téléchargement va vous permettre de parcourir l'arborescence des fichiers afin de choisir
le répertoire dans lequel vous désirez enregistrer cette pièce jointe. Vous pourrez également changer son nom, si vous
l'estimez utile.
Dans le deuxième cas, l'activation du lien provoque directement le téléchargement de la pièce jointe dans un répertoire
choisi par défaut. En général, sous windows, il s'agit soit de votre répertoire "bureau" (auquel cas, votre pièce jointe
sera visible dans votre bureau après téléchargement), soit de votre sous-répertoire "Mes documents/Downloads". Vous avez
donc intérêt à créer sur votre bureau un raccourci vers "Downloads" (s'il n'existe déja)
III.4.2.2.OUVRIR UNE PIECE JOINTE:
PROTECTION CONTRE LES LOGICIELS MALVEILLANTS:
Si votre poste de travail est protégé par un antivirus efficace, tous les mails entrants, ainsi que leurs pièces jointes
sont vérifiés à leur arrivée. Vous avez donc, à priori, peu de chances d'infecter votre poste de travail par un virus
en ouvrant un mail. Cependant, il convient se méfier des pièces jointes portant les extensions ".exe", ".com" ou ".bat":
ces extensions correspondent à des "fichiers exécutables", c'est à dire des "programmes" dont l'ouverture peut entraîner
l'exécution dans votre poste de travail. De tels "programmes" auront accès à l'ensemble de votre systèmes informatique
et, s'ils sont conçus dans un but malveillant, pourront y faire des dégats considérables. Il est donc impératif, avant
d'ouvrir des pièces jointes de ce type, de s'assurer que vous avez bien identifié leur expéditeur et que
vous savez à quoi elles servent.
REMARQUES:
- D'une manière générale, il ne faut jamais ouvrir une pièce jointe sans s'être assuré que l'on sait à quel type de fichier on a affaire et que l'expéditeur est digne de confiance.
- Il est toujours préférable de ne manipuler une pièce jointe qu'après l'avoir détachée (c'est à dire après l'avoir téléchargée dans son propre poste de travail). En effet, c'est souvent le téléchargement qui déclenche l'analyse du fichier par votre propre antivirus: de ce fait, ouvrir une pièce jointe avant de l'avoir téléchargée (ce que permettent certains logiciels) est potentiellement dangereux.
CONDITIONS A REMPLIR POUR POUVOIR OUVRIR UNE PIECE JOINTE:
Lorsqu'il s'applique à un fichier, le terme "OUVRIR" peut recouvrir des réalités très diverses:
- Appliqué à des fichiers dits "exécutables", qui renferment des applications informatiques (extensions ".exe", ".com", ".bat"), l'ouverture se traduira par le lancement de l'exécution de ces logiciels (nous avons vu plus haut les précautions à respecter).
- Appliqué à des fichiers qui renferment des données (textes, tableaux de données, images, videos, plannings, etc.), l'ouverture se traduira par l'affichage de ces données.
Dans le deuxième cas (fichiers de données), l'affichage ne pourra être réalisé que si le poste destinataire est équipé
d'un logiciel capable de réaliser cet affichage. Il est donc important, avant d'expédier une pièce jointe, de vous assurer
que vos destinataires pourront l'ouvrir, c'est à dire qu'ils sont équipés de logiciels adéquats. Ceci est souvent difficile
à vérifier. De ce fait, il est recommandé d'éviter d'envoyer des pièces jointes créées dans des formats peu usités ou
avec des versions de logiciels très récentes : il y a peu de chance que vos destinataires puisse les exploiter, surtout
s'ils ne sont pas spécialistes (de plus, cela risque de les énerver un peu!). La solution est souvent de convertir le document,
avant expédition, dans un format plus usité et/ou avec une version de logiciel plus ancienne. Nous allons voir plus loin comment
faire.
Les documents les plus échangés en pièces jointes sont les images, les videos, les textes, les tableaux de données et les
diaporamas. Nous allons passer rapidement en revue ces différents types de fichiers:
- En ce qui concerne les images, la plupart des postes informatiques sont équipés en natif de logiciels capables d'afficher les formats les plus courants (jpg ou jpeg, png, gif, pif), qui sont devenus des standards. Vous n'aurez donc aucun problème si vous utilisez ces formats. Si vous désirez expédier une photographie de format "exotique" (exemple: raw), convertissez-la avant de l'envoyer dans un des quatre formats ci-dessus (Utilisez pour cela un logiciel tel que Photoshop, The gimp, Photofiltre, ou bien le logiciel "propriétaire" livré avec votre appareil photo).
- En ce qui concerne les videos, les postes équipés du système d'exploitation window sont équipés en natif pour lire les formats "window-media" (extension ".wmv"): vous pourrez donc échanger facilement des videos dans ce format entre systèmes microsoft windows. En revanche, le format le plus usité est probablement "Flash-player" (extension ".flv", très utilisé sur internet), pour lequel les postes ne sont pas forcément équipés. Heureusement, plusieurs outils gratuits permettant de lire les fichiers flash player sont disponibles sur le web. Il existe de nombreux autres formats de conteneurs video (".avi", ".mpeg", etc.). Cependant, tous les postes informatiques n'étant pas équipés pour les recevoir, la solution est de les convertir en flash avant de les diffuser sur internet (de nombreux outils gratuits sont disponibles).
-
En ce qui concerne les textes, les tableaux de données et les diaporamas,
la suite "Office" de Microsoft est très utilisée dans le milieu professionnel. En revanche, du fait de son prix, peu de
particuliers en sont équipés. D'autre part, elle n'équipe que les postes dont le système d'exploitation est Microsoft Window.
La suite "Libre Office", elle, est gratuite et disponible également sur les systèmes Unix et Linux, mais les professionnels
s'en méfient souvent.
- La meilleure solution, en ce qui concerne les textes, est d'utiliser le format ".pdf" (Portable Document Format) d'ADOBE. En effet, l'outil d'affichage Adobe Reader étant disponible gratuitement, la presque totalité des postes informatique en sont équipés. En revanche, l'outil de création est payant, mais les suites Microsoft Office et Open office permettent toutes deux la conversion des documents créés dans leurs formats textes respectifs (".doc" et ".odt") en ".pdf".
- En ce qui concerne les tableaux de données et les diaporamas, notons que la suite Libre office permet d'ouvrir les documents produits sous Microsoft Office. Tout poste équipé de Libre Office pourra donc ouvrir la plupart des documents existants. Notons aussi que Microsoft distribue gratuitement des logiciels de lecture des documents Office (documents Word, PowerPoint et Excell). Ce sont les logiciels "Excel Viewer", "Word Viewer" et "PowerPoint Viewer".
CHOIX D'UN LOGICIEL POUR OUVRIR UNE PIECE JOINTE:
Si la pièce jointe que vous avez reçue est un fichier dont le type est connu de votre poste de travail, celui-ci
pourra choisir lui-même un logiciel capable de l'ouvrir. Dans ce cas, il vous suffira de cliquer (clic gauche) sur
votre pièce jointe avant ou après l'avoir détachée (nous avons vu qu'il est préférable de le faire après).
En revanche, si la pièce jointe que vous avez reçue est un fichier dont le type (l'extension) n'est pas connu de votre poste
de travail, celui-ci ne sera pas capable de l'ouvrir. Dans ce cas, lorsque vous essaierez d'ouvrir le fichier, votre système
d'exploitation vous demandera de choisir le logiciel qu'il faut utiliser. Pour vous aider dans votre choix, il vous présentera
une liste des logiciels installés sur votre poste de travail. Dans certains cas, ll pourra aussi vous proposer de rechercher
le logiciel sur internet.
Si vous connaissez l'extension du fichier détaché, il vous suffira de sélectionner dans la liste un logiciel susceptible
de convenir. Par exemple, s'il s'agit d'une extension correspondant à une image, sélectionner un logiciel d'affichage d'images,
(sous windows, sélectionnez dans ce cas "Aperçu des images et télécopies window" ou "Paint"). Si ce logiciel ne convient pas,
vous pourrez faire d'autres essais. Si vous ne trouvez pas dans la liste, vous pourrez essayer une recherche sur internet.
Si, après recherche (internet, etc.), vous n'arrivez pas à identifier l'extension de la pièce jointe, le plus raisonnable est
de ne pas l'ouvrir.
EXEMPLE SUR UN POSTE WINDOW AVEC OUTLOOK:
Vous venez de recevoir une pièce jointe de nom: "piecejointe.xyz". Vous ne connaissez pas l'extension ".xyz", mais vous
avez confiance en son expéditeur et celui-ci vous indique (dans le corps du mail, par exemple) qu'il s'agit d'une image.
Vous détachez donc la pièce jointe, puis (dans le répertoire "Mes documents" probablement) vous faites un double clic gauche
dessus. Le document ne s'ouvre pas, mais vous obtenez la fenêtre suivante:
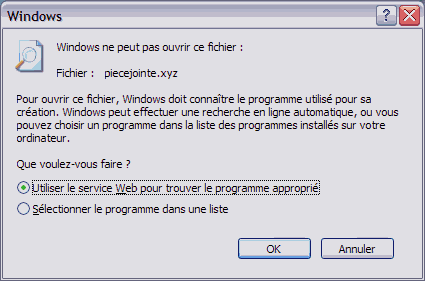
Deux options vous sont proposées:
- La première est d'utiliser le service web pour trouver le programme approprié. Si vous validez cette option, votre navigateur s'ouvrira sur un site de microsoft qui vous aidera à trouver le produit approprié.
- La seconde est de sélectionner le programme à utiliser dans la liste des programmes disponibles sur votre poste.
Si vous sélectionnez la deuxième option (cocher, puis OK), une nouvelle fenêtre s'ouvrira:
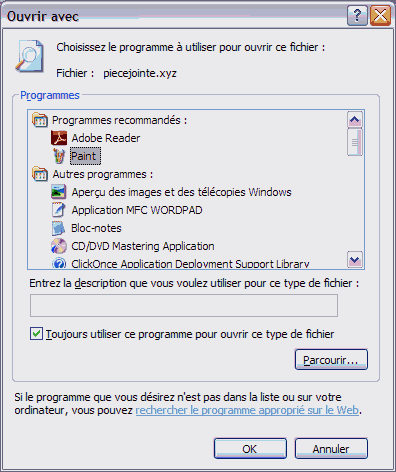
Il vous suffira alors de sélectionner dans la liste un logiciel susceptible d'ouvrir votre fichier. Nous
avons dit que le fichier "piecejointe.xyz" était une photographie: il faudra donc sélectionner un logiciel
d'affichage d'images, tel que "Paint" ou "Aperçu des images et télécopies Window". Si vous cochez la case
"Toujours utiliser ce programme pour ouvrir ce type de fichier", les extensions ".xyz" seront toujours ouvertes
avec le programme choisi. Si vous ne le désirez pas, décochez cette option avant de valider la fenêtre.
Si le logiciel choisi convient, le fichier s'ouvrira. S'il ne convient pas, vous aurez un message d'erreur du type
"Ce programme n'a pas pu ouvrir la pièce jointe...". Vous pourrez alors faire d'autres essais ou lancer une
recherche sur internet.



